ads
Office workers can save a tonne of time by automating the reporting of spreadsheet data and dashboards by email with the Email Spreadsheets add-on for Google Sheets. You can schedule reports to be sent automatically on a recurring schedule using this add-on, eliminating the need for you to manually email spreadsheets to coworkers.
You can schedule reports with Email Spreadsheets, and it will send them by email automatically on a regular basis. Workbooks can be sent as a whole, as individual sheets, or even as a range of cells. To begin, view the video.
Additionally, your spreadsheet reports will be delivered even if you are offline or on vacation because the add-on runs on the Google Cloud.
Email Google Sheets Automatically
The Google Spreadsheet we’re using for this example has two sheets: the first sheet is a data table, and the second sheet is an image chart with a neatly formatted table. On the first Monday of every week, we’ll create a scheduled workflow that will email the sheets’ data, including charts.
Step 1: Select Sheets to Export
Install the Google Marketplace add-on for Email Google Sheets. Open any Google Spreadsheet in your Google Drive, then select Email Spreadsheets from the dropdown menu under Extensions. To start the app, click Open. To create your first scheduled email report, click the Create Workflow button.
You’ll see a list of the sheets that are currently available in the workbook. Choose one or more sheets to include in the email that is scheduled to be sent. You can export spreadsheets as a PNG image, PDF, Excel, or CSV file. The email includes a separate file for each sheet, but you can select “Entire Workbook” to combine all the sheets into one file.
Dynamic markers can also be used to change the exported files’ filenames. For instance, the sheet name will be exported with the current date and month appended using the marker Sheet Name Day-Month.
Tip: If your Google Sheet table is large, you can specify the cell range in A1 notation (like A1:G14) and only the specified range would be exported.
Step 2: Custom PDF Export Settings
You can alter the PDF layout that Google Sheets exports by using the Email Google Sheets addon. To fit more content on a page, you can adjust the paper size, the paper orientation (Portrait or Landscape), or the print margins. Gridlines, notes, sheet names, and page numbers can all be selected to be displayed in the exported file.
Step 3: Write the Email Template
The email template we create next will be sent along with your reports. The TO, CC, or BCC fields allow you to designate one or more email recipients.
Additionally, you can specify dynamic email recipients based on the spreadsheet’s cell values. For example, if cell B2 of a sheet called “Employee Shifts” contains the recipient’s email address, you can enter Employee Shifts!B2 in the To field, and the add-on will use the dynamic value from the cell when sending the email report.
Any email field, including the subject, email body, and sender’s name, can use these dynamic cell values enclosed in double curly braces.
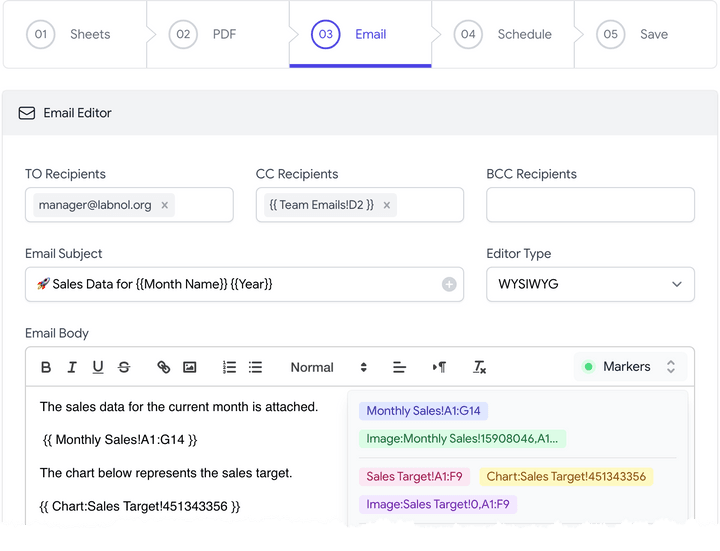 You can send parts of the spreadsheet without sharing the entire workbook by using ranges and dynamic cell values in the email body. To include only the specific range (B2:F9) from the Wages sheet, for example, you could write Employee Wages!B2:F9. Internally, the add-on transforms the range into an HTML table while preserving all display formatting with CSS, and then it embeds it into the email.
You can send parts of the spreadsheet without sharing the entire workbook by using ranges and dynamic cell values in the email body. To include only the specific range (B2:F9) from the Wages sheet, for example, you could write Employee Wages!B2:F9. Internally, the add-on transforms the range into an HTML table while preserving all display formatting with CSS, and then it embeds it into the email.
Using a specific Chart marker, you can insert charts and timelines into the email body. You can find this marker in the email editor’s markers dropdown. Additionally, businesses can include their own signature and logo in the email body.
Before creating the schedule, send a test email containing the exported files by using the Test Email button.
Step 4: Setup the Email Schedule
You can create recurring schedules visually with the aid of the email scheduler included in the Email Google Sheets add-on.
Emails can be scheduled to be sent hourly, daily, weekly, monthly, or even annually. Additionally, you can choose which dates to exclude, in which case your spreadsheet won’t be emailed on those days.
I’m done now. The workflow will immediately take effect after being saved. By including additional workflows, you can schedule multiple emails from a single Google Spreadsheet.
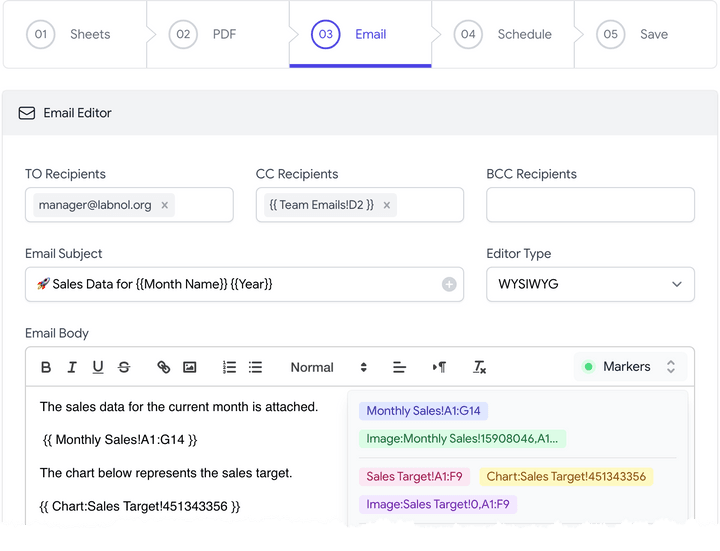 You can automate the reporting of spreadsheet data and dashboards by email with the help of the Email Spreadsheets add-on, which is a strong tool. Visit the Google Workspace Marketplace to learn more about the Email Spreadsheets add-on and to download it.
You can automate the reporting of spreadsheet data and dashboards by email with the help of the Email Spreadsheets add-on, which is a strong tool. Visit the Google Workspace Marketplace to learn more about the Email Spreadsheets add-on and to download it.
Email Google Sheets – How it works?
The Google Apps Script used to create the add-on. It converts spreadsheets to PDF files using the Google Sheets API and sends the converted files as attachments via the Gmail API.
Office workers can save a tonne of time by automating the reporting of spreadsheet data and dashboards by email with the Email Spreadsheets add-on for Google Sheets. You can schedule reports to be sent automatically on a recurring schedule using this add-on, eliminating the need for you to manually email spreadsheets to coworkers.
You can schedule reports with Email Spreadsheets, and it will send them by email automatically on a regular basis. Workbooks can be sent as a whole, as individual sheets, or even as a range of cells. To begin, view the video.
Additionally, your spreadsheet reports will be delivered even if you are offline or on vacation because the add-on runs on the Google Cloud.
Email Google Sheets Automatically
The Google Spreadsheet we’re using for this example has two sheets: the first sheet is a data table, and the second sheet is an image chart with a neatly formatted table. On the first Monday of every week, we’ll create a scheduled workflow that will email the sheets’ data, including charts.
Step 1: Select Sheets to Export
Install the Google Marketplace add-on for Email Google Sheets. Open any Google Spreadsheet in your Google Drive, then select Email Spreadsheets from the dropdown menu under Extensions. To start the app, click Open. To create your first scheduled email report, click the Create Workflow button.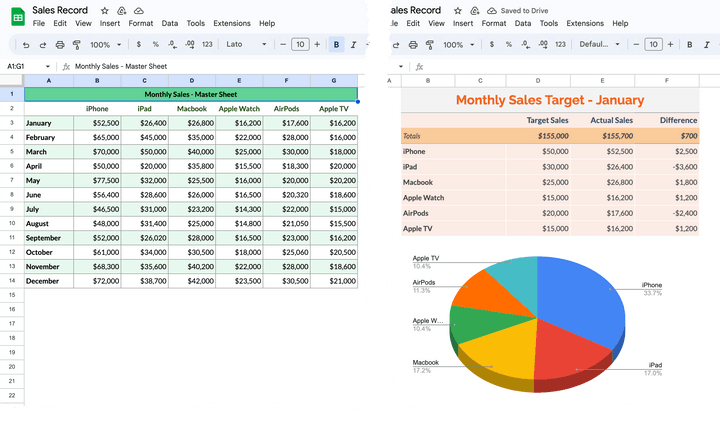
You’ll see a list of the sheets that are currently available in the workbook. Choose one or more sheets to include in the email that is scheduled to be sent. You can export spreadsheets as a PNG image, PDF, Excel, or CSV file. The email includes a separate file for each sheet, but you can select “Entire Workbook” to combine all the sheets into one file.
Dynamic markers can also be used to change the exported files’ filenames. For instance, the sheet name will be exported with the current date and month appended using the marker Sheet Name Day-Month.
Tip: If your Google Sheet table is large, you can specify the cell range in A1 notation (like A1:G14) and only the specified range would be exported.
Step 2: Custom PDF Export Settings
You can alter the PDF layout that Google Sheets exports by using the Email Google Sheets addon. To fit more content on a page, you can adjust the paper size, the paper orientation (Portrait or Landscape), or the print margins. Gridlines, notes, sheet names, and page numbers can all be selected to be displayed in the exported file.
Step 3: Write the Email Template
The email template we create next will be sent along with your reports. The TO, CC, or BCC fields allow you to designate one or more email recipients.
Additionally, you can specify dynamic email recipients based on the spreadsheet’s cell values. For example, if cell B2 of a sheet called “Employee Shifts” contains the recipient’s email address, you can enter Employee Shifts!B2 in the To field, and the add-on will use the dynamic value from the cell when sending the email report.
Any email field, including the subject, email body, and sender’s name, can use these dynamic cell values enclosed in double curly braces.
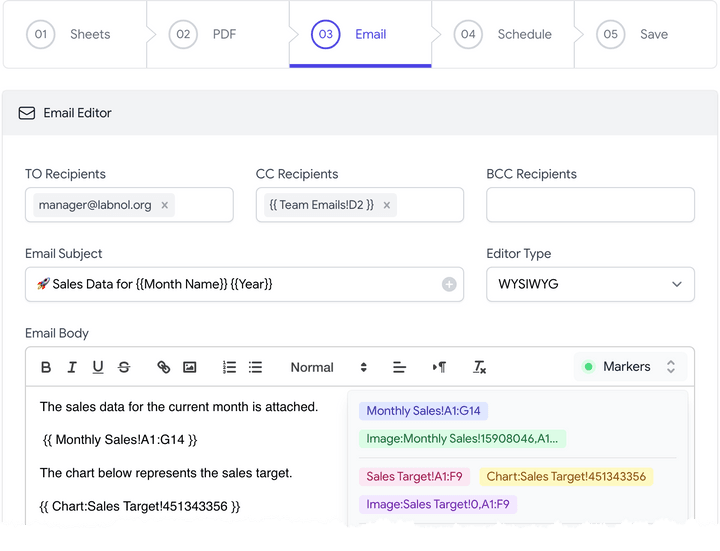 You can send parts of the spreadsheet without sharing the entire workbook by using ranges and dynamic cell values in the email body. To include only the specific range (B2:F9) from the Wages sheet, for example, you could write Employee Wages!B2:F9. Internally, the add-on transforms the range into an HTML table while preserving all display formatting with CSS, and then it embeds it into the email.
You can send parts of the spreadsheet without sharing the entire workbook by using ranges and dynamic cell values in the email body. To include only the specific range (B2:F9) from the Wages sheet, for example, you could write Employee Wages!B2:F9. Internally, the add-on transforms the range into an HTML table while preserving all display formatting with CSS, and then it embeds it into the email.
Using a specific Chart marker, you can insert charts and timelines into the email body. You can find this marker in the email editor’s markers dropdown. Additionally, businesses can include their own signature and logo in the email body.
Before creating the schedule, send a test email containing the exported files by using the Test Email button.
Step 4: Setup the Email Schedule
You can create recurring schedules visually with the aid of the email scheduler included in the Email Google Sheets add-on.
Emails can be scheduled to be sent hourly, daily, weekly, monthly, or even annually. Additionally, you can choose which dates to exclude, in which case your spreadsheet won’t be emailed on those days.
I’m done now. The workflow will immediately take effect after being saved. By including additional workflows, you can schedule multiple emails from a single Google Spreadsheet.
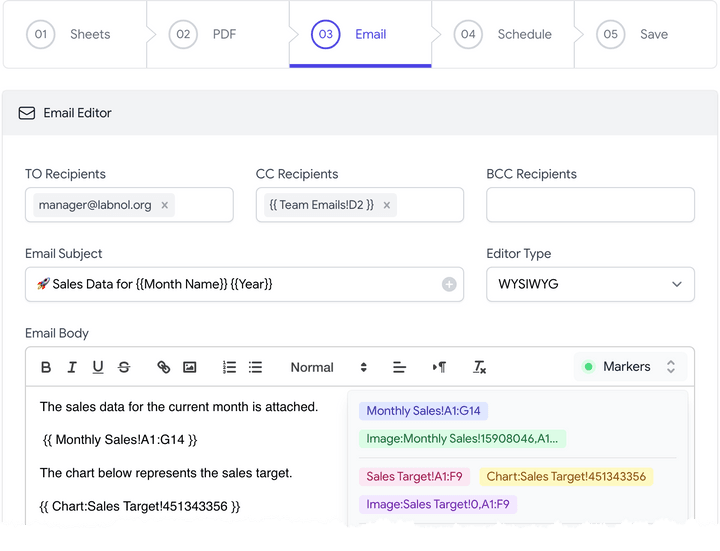 You can automate the reporting of spreadsheet data and dashboards by email with the help of the Email Spreadsheets add-on, which is a strong tool. Visit the Google Workspace Marketplace to learn more about the Email Spreadsheets add-on and to download it.
You can automate the reporting of spreadsheet data and dashboards by email with the help of the Email Spreadsheets add-on, which is a strong tool. Visit the Google Workspace Marketplace to learn more about the Email Spreadsheets add-on and to download it.
Email Google Sheets – How it works?
The Google Apps Script used to create the add-on. It converts spreadsheets to PDF files using the Google Sheets API and sends the converted files as attachments via the Gmail API.
ads






